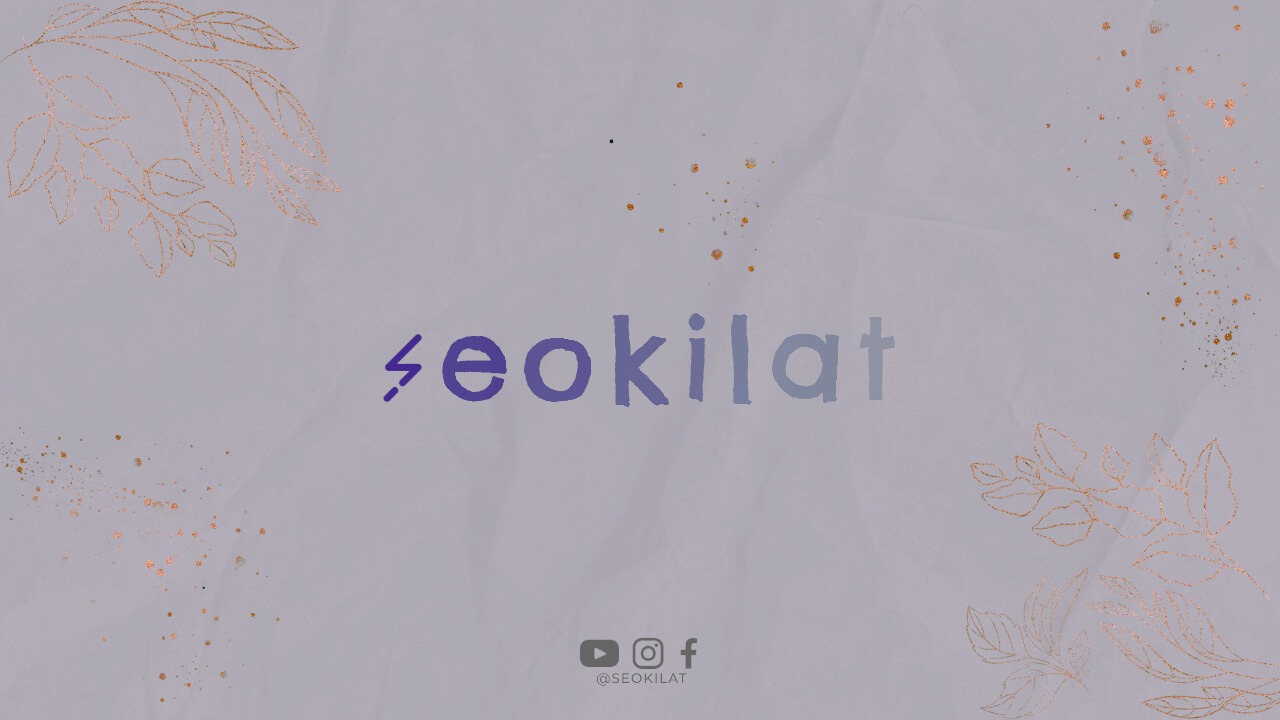Jika Anda ingin menonton video atau memutar musik dari HP Vivo Anda di layar yang lebih besar, seperti TV, Anda dapat menyambungkannya dengan mudah. Ada beberapa cara yang dapat Anda gunakan untuk menyambungkan HP Vivo ke TV, tergantung pada tipe TV yang Anda miliki. Dalam artikel ini, kami akan membahas beberapa cara yang paling populer untuk menyambungkan HP Vivo ke TV.
Cara Menyambungkan HP Vivo ke TV dengan Kabel HDMI
Cara pertama untuk menyambungkan HP Vivo ke TV adalah dengan menggunakan kabel HDMI. Kabel HDMI adalah kabel yang digunakan untuk menghubungkan perangkat elektronik ke TV atau monitor. Untuk menyambungkan HP Vivo ke TV dengan kabel HDMI, ikuti langkah-langkah berikut:
Langkah 1: Periksa Port HDMI di TV Anda
Sebelum Anda membeli kabel HDMI, pastikan bahwa TV Anda memiliki port HDMI. Port HDMI biasanya terletak di belakang atau samping TV Anda. Jika TV Anda tidak memiliki port HDMI, Anda tidak dapat menggunakan kabel HDMI untuk menyambungkan HP Vivo Anda ke TV.
Langkah 2: Beli Kabel HDMI
Setelah Anda memastikan bahwa TV Anda memiliki port HDMI, belilah kabel HDMI yang cocok untuk HP Vivo Anda. Pastikan untuk membeli kabel HDMI yang cukup panjang agar Anda dapat menghubungkan HP Vivo Anda dengan TV dengan nyaman.
Langkah 3: Sambungkan Kabel HDMI ke HP Vivo dan TV Anda
Sambungkan ujung yang satu dari kabel HDMI ke port HDMI di HP Vivo Anda dan ujung yang lain ke port HDMI di TV Anda. Pastikan bahwa TV Anda dalam keadaan on dan atur input TV Anda ke port HDMI yang sesuai.
Langkah 4: Uji Koneksi Anda
Jika semua langkah di atas sudah dilakukan, Anda dapat menguji koneksi Anda dengan memutar video atau musik dari HP Vivo Anda. Jika suara atau gambar tidak muncul pada TV, pastikan bahwa koneksi kabel HDMI Anda aman dan bahwa TV Anda diatur dengan benar.
Cara Menyambungkan HP Vivo ke TV dengan Kabel MHL
Cara kedua untuk menyambungkan HP Vivo ke TV adalah dengan menggunakan kabel MHL. Kabel MHL adalah kabel yang dirancang khusus untuk menghubungkan perangkat Android ke TV. Untuk menyambungkan HP Vivo ke TV dengan kabel MHL, ikuti langkah-langkah berikut:
Langkah 1: Periksa Port HDMI di TV Anda
Sebelum Anda membeli kabel MHL, pastikan bahwa TV Anda memiliki port HDMI. Port HDMI biasanya terletak di belakang atau samping TV Anda. Jika TV Anda tidak memiliki port HDMI, Anda tidak dapat menggunakan kabel MHL untuk menyambungkan HP Vivo Anda ke TV.
Langkah 2: Beli Kabel MHL
Setelah Anda memastikan bahwa TV Anda memiliki port HDMI, belilah kabel MHL yang cocok untuk HP Vivo Anda. Pastikan untuk membeli kabel MHL yang cukup panjang agar Anda dapat menghubungkan HP Vivo Anda dengan TV dengan nyaman.
Langkah 3: Sambungkan Kabel MHL ke HP Vivo dan TV Anda
Sambungkan ujung micro-USB dari kabel MHL ke port micro-USB di HP Vivo Anda dan ujung HDMI ke port HDMI di TV Anda. Pastikan bahwa TV Anda dalam keadaan on dan atur input TV Anda ke port HDMI yang sesuai.
Langkah 4: Uji Koneksi Anda
Jika semua langkah di atas sudah dilakukan, Anda dapat menguji koneksi Anda dengan memutar video atau musik dari HP Vivo Anda. Jika suara atau gambar tidak muncul pada TV, pastikan bahwa koneksi kabel MHL Anda aman dan bahwa TV Anda diatur dengan benar.
Cara Menyambungkan HP Vivo ke TV dengan Chromecast
Cara ketiga untuk menyambungkan HP Vivo ke TV adalah dengan menggunakan Chromecast. Chromecast adalah perangkat kecil yang terhubung ke port HDMI pada TV Anda. Anda dapat menggunakan Chromecast untuk menayangkan video atau memutar musik dari HP Vivo Anda ke TV. Untuk menyambungkan HP Vivo ke TV dengan Chromecast, ikuti langkah-langkah berikut:
Langkah 1: Beli Chromecast
Untuk menggunakan Chromecast, Anda harus membeli perangkat Chromecast terlebih dahulu. Anda dapat membeli Chromecast di toko elektronik terdekat atau melalui toko online.
Langkah 2: Sambungkan Chromecast ke TV Anda
Sambungkan Chromecast ke port HDMI di TV Anda dan hubungkan Chromecast ke jaringan Wi-Fi Anda.
Langkah 3: Unduh Aplikasi Google Home di HP Vivo Anda
Untuk menghubungkan HP Vivo Anda ke Chromecast, Anda harus mengunduh aplikasi Google Home di HP Vivo Anda. Aplikasi Google Home dapat diunduh dari Google Play Store.
Langkah 4: Hubungkan HP Vivo Anda ke Chromecast
Buka aplikasi Google Home di HP Vivo Anda dan ikuti instruksi untuk menghubungkan HP Vivo Anda ke Chromecast. Setelah koneksi berhasil, Anda dapat menayangkan video atau memutar musik dari HP Vivo Anda ke TV.
Cara Menyambungkan HP Vivo ke TV dengan Miracast
Cara keempat untuk menyambungkan HP Vivo ke TV adalah dengan menggunakan Miracast. Miracast adalah teknologi yang memungkinkan Anda menampilkan layar HP Vivo Anda pada TV tanpa kabel. Untuk menyambungkan HP Vivo ke TV dengan Miracast, ikuti langkah-langkah berikut:
Langkah 1: Pastikan bahwa TV Anda Mendukung Miracast
Sebelum Anda dapat menggunakan Miracast, pastikan bahwa TV Anda mendukung teknologi ini. Jika TV Anda tidak mendukung Miracast, Anda tidak dapat menggunakan teknologi ini untuk menyambungkan HP Vivo Anda ke TV.
Langkah 2: Aktifkan Miracast di HP Vivo Anda
Aktifkan fitur Miracast di HP Vivo Anda dengan membuka menu pengaturan dan mencari opsi Miracast. Pastikan bahwa fitur Miracast diaktifkan.
Langkah 3: Sambungkan HP Vivo Anda ke TV
Masuk ke menu pengaturan di TV Anda dan cari opsi Miracast. Aktifkan opsi Miracast dan tunggu beberapa saat hingga TV Anda terdeteksi HP Vivo Anda.
Langkah 4: Uji Koneksi Anda
Jika semua langkah di atas sudah dilakukan, Anda dapat menguji koneksi Anda dengan menampilkan layar HP Vivo Anda pada TV. Pastikan bahwa koneksi Miracast Anda stabil dan bahwa gambar dan suara muncul dengan jelas.
Kesimpulan
Ada beberapa cara yang dapat Anda gunakan untuk menyambungkan HP Vivo Anda ke TV. Anda dapat menggunakan kabel HDMI, kabel MHL, Chromecast, atau Miracast. Pilihlah metode yang paling sesuai dengan kebutuhan Anda dan pastikan untuk mengikuti langkah-langkah yang tepat untuk menghubungkan HP Vivo Anda ke TV. Dengan menyambungkan HP Vivo Anda ke TV, Anda dapat menikmati konten dari HP Vivo Anda pada layar yang lebih besar dan dengan kualitas yang lebih baik.