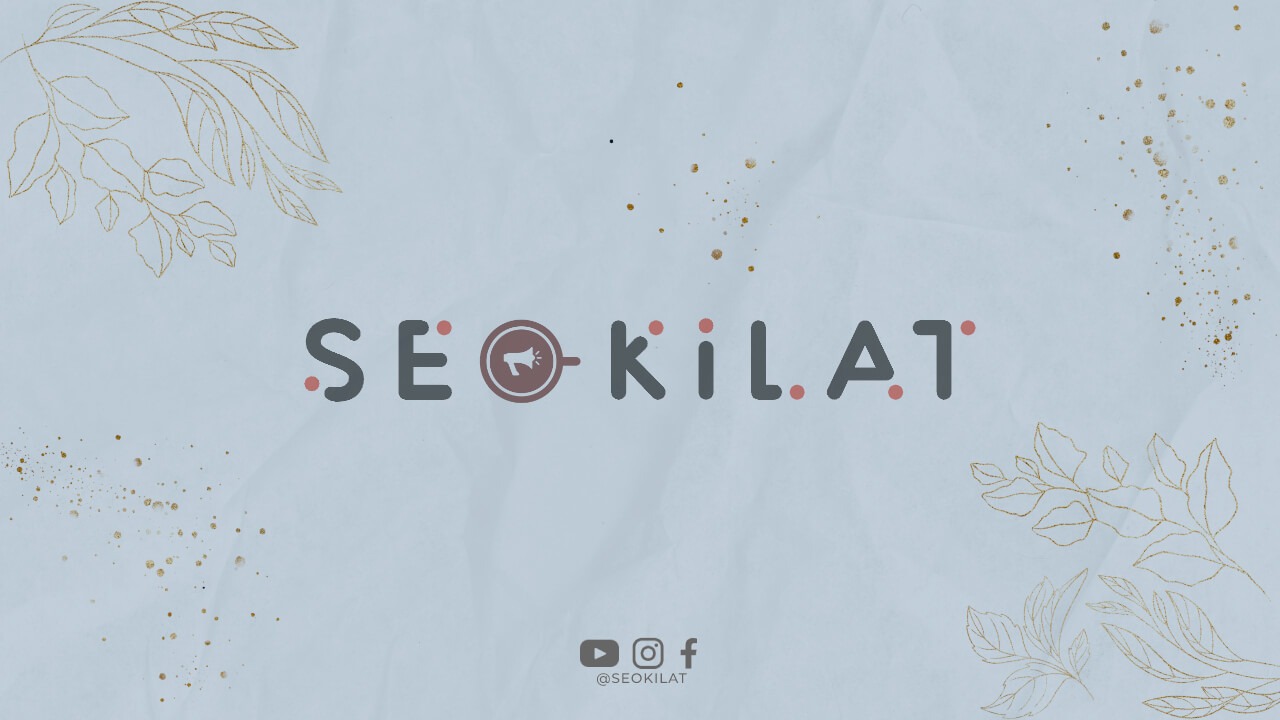Telegram adalah salah satu aplikasi pesan instan yang populer di Indonesia. Aplikasi ini menawarkan berbagai fitur menarik, termasuk kemampuan untuk mengubah suara. Dalam artikel ini, kami akan membahas cara mengubah suara di Telegram dengan mudah.
1. Buka Aplikasi Telegram
Langkah pertama adalah membuka aplikasi Telegram di perangkat Anda. Pastikan Anda telah masuk ke akun Anda sebelum melanjutkan ke langkah selanjutnya.
2. Buka Pengaturan
Setelah membuka aplikasi Telegram, klik ikon tiga garis di sudut kiri atas layar. Ini akan membuka menu utama aplikasi. Gulir ke bawah dan klik “Pengaturan” untuk membuka menu pengaturan Telegram.
3. Pilih “Suara dan Notifikasi”
Di menu pengaturan, Anda akan menemukan opsi “Suara dan Notifikasi”. Klik opsi ini untuk membuka menu pengaturan suara di Telegram.
4. Ubah Nada Dering
Di menu “Suara dan Notifikasi”, Anda akan menemukan opsi untuk mengubah nada dering. Klik opsi ini untuk membuka menu nada dering di Telegram. Pilih nada dering yang ingin Anda gunakan dari daftar nada dering yang tersedia.
5. Ubah Suara Pesan Masuk
Di menu “Suara dan Notifikasi”, Anda juga dapat mengubah suara pesan masuk. Klik opsi “Suara Pesan Masuk” untuk membuka menu pengaturan suara pesan di Telegram. Pilih suara yang ingin Anda gunakan dari daftar suara yang tersedia.
6. Ubah Suara Panggilan
Di menu “Suara dan Notifikasi”, Anda juga dapat mengubah suara panggilan. Klik opsi “Suara Panggilan” untuk membuka menu pengaturan suara panggilan di Telegram. Pilih suara yang ingin Anda gunakan dari daftar suara yang tersedia.
7. Ubah Suara Pemberitahuan
Di menu “Suara dan Notifikasi”, Anda juga dapat mengubah suara pemberitahuan. Klik opsi “Suara Pemberitahuan” untuk membuka menu pengaturan suara pemberitahuan di Telegram. Pilih suara yang ingin Anda gunakan dari daftar suara yang tersedia.
8. Ubah Suara Grup
Di menu “Suara dan Notifikasi”, Anda juga dapat mengubah suara grup. Klik opsi “Suara Grup” untuk membuka menu pengaturan suara grup di Telegram. Pilih suara yang ingin Anda gunakan dari daftar suara yang tersedia.
9. Ubah Suara Sukses Kirim
Di menu “Suara dan Notifikasi”, Anda juga dapat mengubah suara sukses kirim. Klik opsi “Suara Sukses Kirim” untuk membuka menu pengaturan suara sukses kirim di Telegram. Pilih suara yang ingin Anda gunakan dari daftar suara yang tersedia.
10. Ubah Suara Gagal Kirim
Di menu “Suara dan Notifikasi”, Anda juga dapat mengubah suara gagal kirim. Klik opsi “Suara Gagal Kirim” untuk membuka menu pengaturan suara gagal kirim di Telegram. Pilih suara yang ingin Anda gunakan dari daftar suara yang tersedia.
11. Ubah Suara Gagal Terkirim
Di menu “Suara dan Notifikasi”, Anda juga dapat mengubah suara gagal terkirim. Klik opsi “Suara Gagal Terkirim” untuk membuka menu pengaturan suara gagal terkirim di Telegram. Pilih suara yang ingin Anda gunakan dari daftar suara yang tersedia.
12. Ubah Suara Pemberitahuan Pesan Baru
Di menu “Suara dan Notifikasi”, Anda juga dapat mengubah suara pemberitahuan pesan baru. Klik opsi “Suara Pemberitahuan Pesan Baru” untuk membuka menu pengaturan suara pemberitahuan pesan baru di Telegram. Pilih suara yang ingin Anda gunakan dari daftar suara yang tersedia.
13. Ubah Suara Pemberitahuan Pesan Lama
Di menu “Suara dan Notifikasi”, Anda juga dapat mengubah suara pemberitahuan pesan lama. Klik opsi “Suara Pemberitahuan Pesan Lama” untuk membuka menu pengaturan suara pemberitahuan pesan lama di Telegram. Pilih suara yang ingin Anda gunakan dari daftar suara yang tersedia.
14. Ubah Suara Pemberitahuan Pesan Tertunda
Di menu “Suara dan Notifikasi”, Anda juga dapat mengubah suara pemberitahuan pesan tertunda. Klik opsi “Suara Pemberitahuan Pesan Tertunda” untuk membuka menu pengaturan suara pemberitahuan pesan tertunda di Telegram. Pilih suara yang ingin Anda gunakan dari daftar suara yang tersedia.
15. Ubah Suara Pemberitahuan Pesan Terhapus
Di menu “Suara dan Notifikasi”, Anda juga dapat mengubah suara pemberitahuan pesan terhapus. Klik opsi “Suara Pemberitahuan Pesan Terhapus” untuk membuka menu pengaturan suara pemberitahuan pesan terhapus di Telegram. Pilih suara yang ingin Anda gunakan dari daftar suara yang tersedia.
16. Ubah Suara Pemberitahuan Pesan Diteruskan
Di menu “Suara dan Notifikasi”, Anda juga dapat mengubah suara pemberitahuan pesan diteruskan. Klik opsi “Suara Pemberitahuan Pesan Diteruskan” untuk membuka menu pengaturan suara pemberitahuan pesan diteruskan di Telegram. Pilih suara yang ingin Anda gunakan dari daftar suara yang tersedia.
17. Ubah Suara Pemberitahuan Pesan Tidak Diteruskan
Di menu “Suara dan Notifikasi”, Anda juga dapat mengubah suara pemberitahuan pesan tidak diteruskan. Klik opsi “Suara Pemberitahuan Pesan Tidak Diteruskan” untuk membuka menu pengaturan suara pemberitahuan pesan tidak diteruskan di Telegram. Pilih suara yang ingin Anda gunakan dari daftar suara yang tersedia.
18. Ubah Suara Pemberitahuan Pesan Terkirim
Di menu “Suara dan Notifikasi”, Anda juga dapat mengubah suara pemberitahuan pesan terkirim. Klik opsi “Suara Pemberitahuan Pesan Terkirim” untuk membuka menu pengaturan suara pemberitahuan pesan terkirim di Telegram. Pilih suara yang ingin Anda gunakan dari daftar suara yang tersedia.
19. Ubah Suara Pemberitahuan Pesan Tidak Terkirim
Di menu “Suara dan Notifikasi”, Anda juga dapat mengubah suara pemberitahuan pesan tidak terkirim. Klik opsi “Suara Pemberitahuan Pesan Tidak Terkirim” untuk membuka menu pengaturan suara pemberitahuan pesan tidak terkirim di Telegram. Pilih suara yang ingin Anda gunakan dari daftar suara yang tersedia.
20. Ubah Suara Pemberitahuan Pesan Dibaca
Di menu “Suara dan Notifikasi”, Anda juga dapat mengubah suara pemberitahuan pesan dibaca. Klik opsi “Suara Pemberitahuan Pesan Dibaca” untuk membuka menu pengaturan suara pemberitahuan pesan dibaca di Telegram. Pilih suara yang ingin Anda gunakan dari daftar suara yang tersedia.
21. Ubah Suara Pemberitahuan Pesan Tidak Dibaca
Di menu “Suara dan Notifikasi”, Anda juga dapat mengubah suara pemberitahuan pesan tidak dibaca. Klik opsi “Suara Pemberitahuan Pesan Tidak Dibaca” untuk membuka menu pengaturan suara pemberitahuan pesan tidak dibaca di Telegram. Pilih suara yang ingin Anda gunakan dari daftar suara yang tersedia.
22. Ubah Suara Pemberitahuan Pesan Terlihat
Di menu “Suara dan Notifikasi”, Anda juga dapat mengubah suara pemberitahuan pesan terlihat. Klik opsi “Suara Pemberitahuan Pesan Terlihat” untuk membuka menu pengaturan suara pemberitahuan pesan terlihat di Telegram. Pilih suara yang ingin Anda gunakan dari daftar suara yang tersedia.
23. Ubah Suara Pemberitahuan Pesan Tidak Terlihat
Di menu “Suara dan Notifikasi”, Anda juga dapat mengubah suara pemberitahuan pesan tidak terlihat. Klik opsi “Suara Pemberitahuan Pesan Tidak Terlihat” untuk membuka menu pengaturan suara pemberitahuan pesan tidak terlihat di Telegram. Pilih suara yang ingin Anda gunakan dari daftar suara yang tersedia.
24. Ubah Suara Pemberitahuan Pesan Dibuka
Di menu “Suara dan Notifikasi”, Anda juga dapat mengubah suara pemberitahuan pesan dibuka. Klik opsi “Suara Pemberitahuan Pesan Dibuka” untuk membuka menu pengaturan suara pemberitahuan pesan dibuka di Telegram. Pilih suara yang ingin Anda gunakan dari daftar suara yang tersedia.
25. Ubah Suara Pemberitahuan Pesan Tidak Dibuka
Di menu “Suara dan Notifikasi”, Anda juga dapat mengubah suara pemberitahuan pesan tidak dibuka. Klik opsi “Suara Pemberitahuan Pesan Tidak Dibuka” untuk membuka menu pengaturan suara pemberitahuan pesan tidak dibuka di Telegram. Pilih suara yang ingin Anda gunakan dari daftar suara yang tersedia.
26. Ubah Suara Pemberitahuan Pesan Ditandai
Di menu “Suara dan Notifikasi”, Anda juga dapat mengubah suara pemberitahuan pesan ditandai. Klik opsi “Suara Pemberitahuan Pesan Ditandai” untuk membuka menu pengaturan suara pemberitahuan pesan ditandai di Telegram. Pilih suara yang ingin Anda gunakan dari daftar suara yang tersedia.
27. Ubah Suara Pemberitahuan Pesan Tidak Ditandai
Di menu “Suara dan Notifikasi”, Anda juga dapat mengubah suara pemberitahuan pesan tidak ditandai. Klik opsi “Suara Pemberitahuan Pesan Tidak Ditandai” untuk membuka menu pengaturan suara pemberitahuan pesan tidak ditandai di Telegram. Pilih suara yang ingin Anda gunakan dari daftar suara yang tersedia.
28. Ubah Suara Pemberitahuan Pesan Terkunci
Di menu “Suara dan Notifikasi”, Anda juga dapat mengubah suara pemberitahuan pesan terkunci. Klik opsi “Suara Pemberitahuan Pesan Terkunci” untuk membuka menu pengaturan suara pemberitahuan pesan terkunci di Telegram. Pilih suara yang ingin Anda gunakan dari daftar suara yang tersedia.
29. Ubah Suara Pemberitahuan Pesan Tidak Terkunci
Di menu “Suara dan Notifikasi”, Anda juga dapat mengubah suara pemberitahuan pesan tidak terkunci. Klik opsi “Suara Pemberitahuan Pesan Tidak Terkunci” untuk membuka menu pengaturan suara pemberitahuan pesan tidak terkunci di Telegram. Pilih suara yang ingin Anda gunakan dari daftar suara yang tersedia.
30. Kesimpulan
Demikianlah cara mengubah suara di Telegram dengan mudah. Dengan mengikuti panduan di atas, Anda dapat dengan mudah mengubah suara di aplikasi Telegram sesuai dengan preferensi Anda. Semoga artikel ini bermanfaat dan