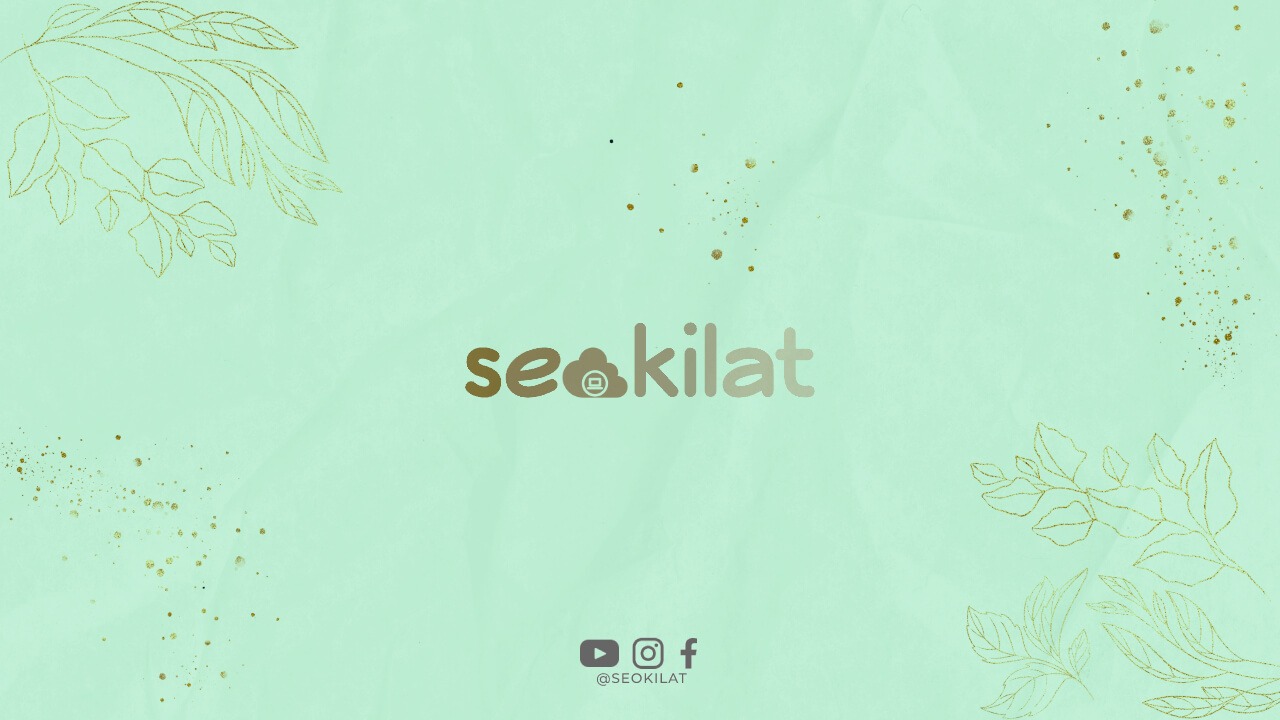SQL Server adalah program untuk manajemen database yang dikembangkan oleh Microsoft. Salah satu fitur penting dari SQL Server adalah kemampuannya untuk melakukan remote connection, yang memungkinkan pengguna untuk mengakses database dari jarak jauh. Namun, untuk menggunakan fitur ini, pengguna harus melakukan beberapa konfigurasi. Berikut adalah cara enable SQL Server untuk remote connection di Windows Server.
1. Aktifkan Remote Connection pada SQL Server
Pertama-tama, pastikan bahwa remote connection telah diaktifkan pada SQL Server. Untuk melakukannya, buka SQL Server Management Studio dan klik kanan pada nama instance SQL Server di panel Object Explorer. Pilih Properties dari menu yang muncul.
Pada jendela Properties, pilih tab Connections. Pastikan bahwa opsi Allow remote connections to this server telah dicentang. Jika tidak, centang opsi tersebut dan klik OK untuk menyimpan perubahan.
2. Aktifkan Firewall untuk SQL Server
Firewall pada Windows Server dapat menghalangi koneksi remote pada SQL Server. Oleh karena itu, pastikan bahwa firewall telah dikonfigurasi untuk mengizinkan koneksi remote pada SQL Server.
Untuk melakukannya, buka Control Panel dan klik System and Security. Pilih Windows Firewall dan klik Advanced settings di sisi kiri jendela.
Pada jendela Advanced Settings, klik Inbound Rules dan klik kanan pada nama aturan untuk SQL Server. Pilih Properties dari menu yang muncul.
Pada jendela Properties, pilih tab Scope. Pastikan bahwa opsi Remote IP address telah dicentang dan pilih opsi Any pada daftar yang tersedia. Klik OK untuk menyimpan perubahan.
3. Konfigurasi SQL Server untuk Mendengarkan pada Port yang Tepat
SQL Server default menggunakan port 1433 untuk koneksi jaringan. Namun, jika port ini telah diubah atau jika Anda menggunakan instance SQL Server yang berbeda, pastikan untuk mengkonfigurasikan SQL Server untuk mendengarkan pada port yang tepat.
Untuk melakukannya, buka SQL Server Configuration Manager dan klik pada SQL Server Network Configuration. Pilih protokol yang digunakan untuk koneksi jaringan dan klik kanan pada nama protokol tersebut. Pilih Properties dari menu yang muncul.
Pada jendela Properties, pilih tab IP Addresses. Cari baris yang sesuai dengan IP address dari server dan pastikan bahwa port yang digunakan telah diisi dengan benar di kolom TCP Port. Klik OK untuk menyimpan perubahan.
4. Buka Port pada Firewall
Jika firewall diaktifkan pada Windows Server, pastikan bahwa port yang digunakan untuk koneksi remote pada SQL Server telah dibuka. Untuk melakukannya, buka Control Panel dan klik System and Security. Pilih Windows Firewall dan klik Advanced settings di sisi kiri jendela.
Pada jendela Advanced Settings, klik Inbound Rules dan klik New Rule di sisi kanan jendela. Pilih Port dari opsi yang tersedia dan klik Next.
Pada jendela Protocol and Ports, pilih opsi TCP dan masukkan port yang digunakan untuk koneksi remote pada SQL Server. Klik Next.
Pada jendela Action, pilih opsi Allow the connection dan klik Next.
Pada jendela Profile, pilih opsi Domain, Private, dan Public, lalu klik Next.
Pada jendela Name, beri nama aturan yang dibuat dan klik Finish untuk menyimpan perubahan.
5. Konfigurasi SQL Server Surface Area
SQL Server Surface Area adalah fitur yang memungkinkan pengguna untuk mengatur konfigurasi SQL Server. Salah satu opsi yang dapat dikonfigurasi adalah remote connection. Pastikan bahwa opsi ini telah diaktifkan pada Surface Area Configuration.
Untuk melakukannya, buka SQL Server Surface Area Configuration dan klik pada Surface Area Configuration for Services and Connections. Pada jendela yang muncul, pilih opsi Remote Connections pada bagian Connections.
Pilih opsi Local and remote connections dan pastikan bahwa opsi Using both TCP/IP and named pipes telah dicentang. Klik OK untuk menyimpan perubahan.
6. Restart SQL Server
Setelah melakukan semua konfigurasi di atas, restart SQL Server untuk memastikan bahwa perubahan telah diterapkan. Untuk melakukannya, buka SQL Server Configuration Manager dan klik pada SQL Server Services. Klik kanan pada nama instance SQL Server dan pilih Restart dari menu yang muncul.
7. Gunakan SQL Server Management Studio untuk Remote Connection
Sekarang, Anda sudah dapat menggunakan SQL Server Management Studio untuk melakukan remote connection pada SQL Server. Untuk melakukannya, buka SQL Server Management Studio dan masukkan nama server dan port yang digunakan untuk koneksi remote. Jika koneksi berhasil, Anda akan dapat mengakses database secara remote.
Conclusion
Demikianlah cara enable SQL Server untuk remote connection di Windows Server. Jika Anda mengalami masalah saat melakukan koneksi remote, pastikan untuk memeriksa konfigurasi di atas dan pastikan bahwa semuanya telah dilakukan dengan benar. Dengan mengaktifkan remote connection, Anda akan dapat mengakses database dari jarak jauh dan meningkatkan produktivitas Anda.