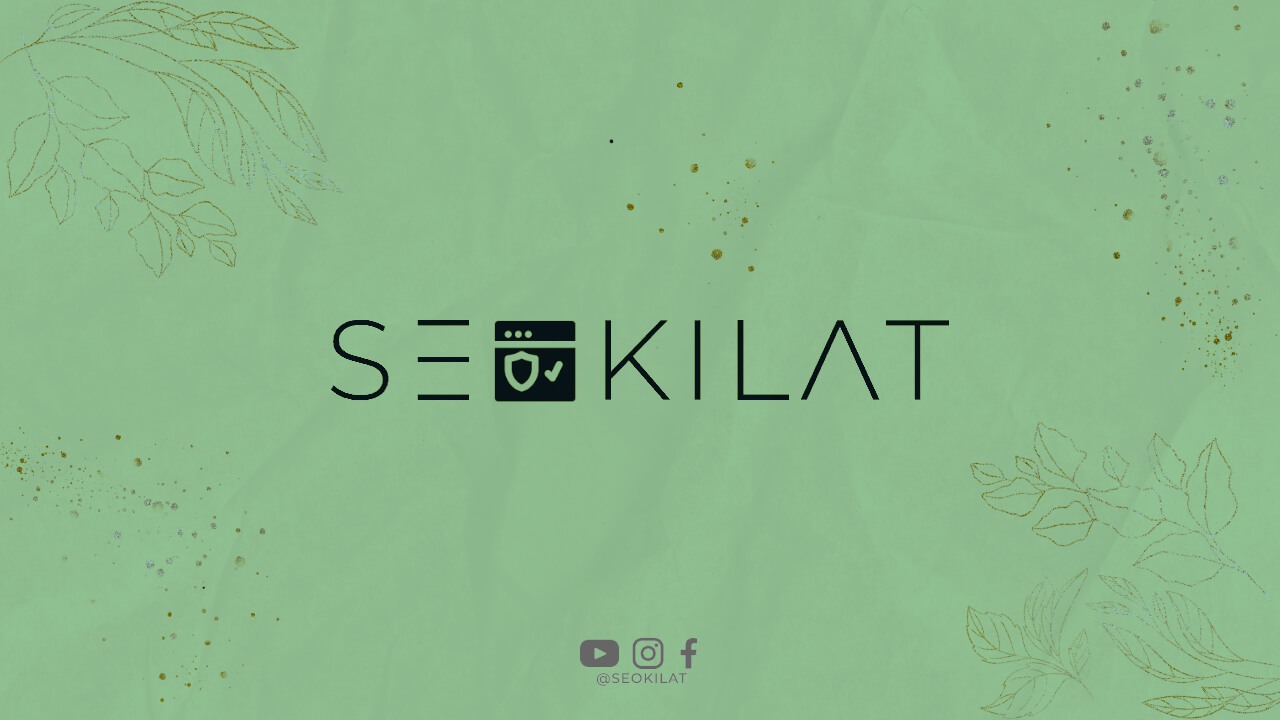Have you ever experienced the frustration of waiting for your computer to boot up, only to be met with the message “Getting Windows ready, don’t turn off your computer”? This can be a common occurrence for Windows users, and it can be especially frustrating when you’re in a hurry to get things done. However, there are several things you can do to minimize the occurrence of this message and get your computer up and running quickly. In this article, we’ll explore some tips and tricks for getting Windows ready without having to wait forever.
Understanding the “Getting Windows Ready” Message
First, it’s important to understand what the “Getting Windows ready” message means. This message typically appears when your computer is installing updates or performing other maintenance tasks. During these tasks, Windows needs to restart certain services or processes, which can take some time. So, when you see the “Getting Windows ready” message, it means that Windows is still in the process of performing these tasks and is not yet ready for you to use.
Tip #1: Keep Your Computer Up to Date
One of the most important things you can do to minimize the occurrence of the “Getting Windows ready” message is to keep your computer up to date. This means regularly installing updates and patches for Windows, as well as any other software you use. Updates often include important security fixes and performance improvements, so it’s important not to neglect them.
You can check for updates in Windows by going to the Settings app and clicking on “Update & Security”. From there, you can check for updates and install them as needed. You can also set up automatic updates so that your computer will install updates in the background without interrupting your work.
Tip #2: Close Unnecessary Programs
Another reason why Windows might take a long time to get ready is if you have a lot of programs running in the background. These programs can use up valuable system resources, which can slow down your computer and cause it to take longer to perform maintenance tasks like installing updates.
To minimize the number of programs running in the background, you can close any unnecessary applications or browser tabs that you’re not using. You can also use the Task Manager in Windows to see which programs are using the most resources and close them if necessary.
Tip #3: Check Your Hard Drive
If your computer is running slowly or you’re experiencing other performance issues, it’s possible that your hard drive is to blame. Over time, hard drives can become fragmented or cluttered with unnecessary files and data, which can slow down your computer and cause it to take longer to perform maintenance tasks.
You can check your hard drive for issues by running the built-in Disk Cleanup utility in Windows. This tool will scan your hard drive for unnecessary files and data and give you the option to delete them. You can also use third-party disk cleanup tools like CCleaner to perform a more thorough cleanup of your hard drive.
Tip #4: Restart Your Computer
If you’re still seeing the “Getting Windows ready” message after trying the above tips, it’s possible that your computer is stuck in a loop and needs to be restarted. Restarting your computer can help to clear any issues that might be causing the message to appear and can give Windows a fresh start.
To restart your computer, simply click on the Start menu and select “Restart”. Alternatively, you can press and hold the power button on your computer until it shuts down, then press it again to turn it back on.
Conclusion
The “Getting Windows ready” message can be frustrating, but there are several things you can do to minimize its occurrence and get your computer up and running quickly. By keeping your computer up to date, closing unnecessary programs, checking your hard drive, and restarting your computer when necessary, you can help to ensure that Windows is always ready when you need it.