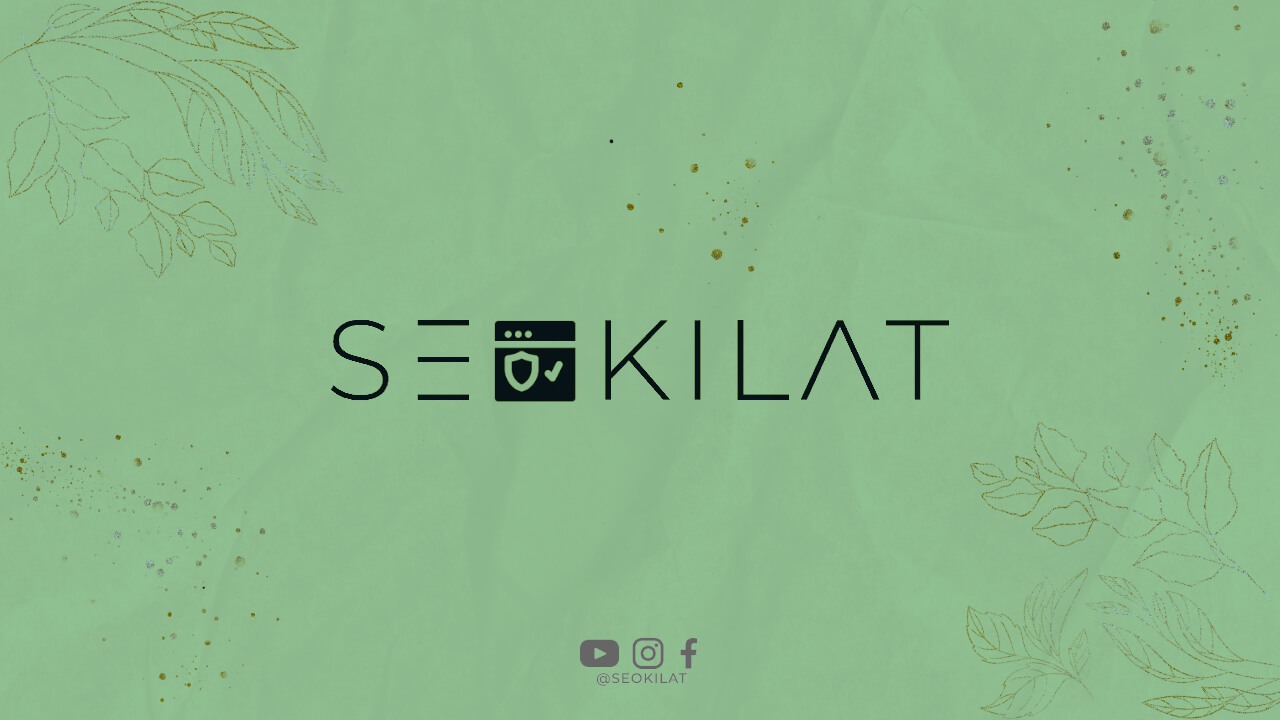Jika Anda sudah bosan dengan tampilan keyboard bawaan dari HP Oppo Anda, tidak perlu khawatir karena Anda dapat mengubahnya dengan mudah. Dalam panduan ini, kami akan memberi tahu Anda cara mengubah keyboard HP Oppo tanpa membuka kunci bootloader. Berikut adalah panduan lengkapnya.
1. Instal Aplikasi Keyboard Pihak Ketiga
Langkah pertama adalah dengan menginstal aplikasi keyboard pihak ketiga. Ada banyak aplikasi keyboard yang tersedia di Play Store, seperti Gboard, SwiftKey, dan Fleksy. Anda dapat memilih aplikasi keyboard mana yang ingin Anda gunakan. Setelah menginstal aplikasi keyboard pihak ketiga, buka aplikasi dan atur pengaturan keyboard sesuai dengan keinginan Anda.
2. Aktifkan Keyboard Pihak Ketiga
Setelah menginstal aplikasi keyboard pihak ketiga, aktifkan keyboard tersebut dengan cara masuk ke pengaturan HP Oppo Anda. Pilih opsi “Bahasa dan Masukan” dan pilih “Keyboard dan Metode Input”. Kemudian, pilih opsi “Keyboard Default” dan pilih keyboard pihak ketiga yang ingin Anda gunakan. Aktifkan keyboard tersebut dengan menggeser tombol di sebelah kanan.
3. Hapus Keyboard Bawaan
Setelah mengaktifkan keyboard pihak ketiga, Anda dapat menghapus keyboard bawaan dari HP Oppo Anda dengan cara masuk ke pengaturan HP Oppo Anda. Pilih opsi “Bahasa dan Masukan” dan pilih “Keyboard dan Metode Input”. Kemudian, pilih opsi “Keyboard Default” dan pilih keyboard bawaan yang ingin Anda hapus. Setelah itu, pilih opsi “Hapus Keyboard”.
4. Mengubah Tampilan Keyboard
Jika Anda ingin mengubah tampilan keyboard, Anda dapat melakukannya dengan cara mengunduh tema keyboard dari Play Store. Ada banyak tema keyboard yang tersedia di Play Store, seperti tema emoji, tema warna-warni, dan tema lucu. Setelah mengunduh tema keyboard, buka aplikasi keyboard pihak ketiga dan pilih opsi “Tema”. Kemudian, pilih tema yang ingin Anda gunakan.
5. Mengubah Ukuran Keyboard
Anda juga dapat mengubah ukuran keyboard dengan cara masuk ke pengaturan aplikasi keyboard pihak ketiga. Pilih opsi “Ukuran Keyboard” dan sesuaikan ukuran keyboard sesuai dengan keinginan Anda. Anda dapat memperbesar atau memperkecil ukuran keyboard sesuai dengan kebutuhan Anda.
6. Mengubah Tampilan Huruf
Jika Anda ingin mengubah tampilan huruf pada keyboard, Anda dapat melakukannya dengan cara masuk ke pengaturan aplikasi keyboard pihak ketiga. Pilih opsi “Tampilan Huruf” dan pilih tampilan huruf yang ingin Anda gunakan. Ada banyak tampilan huruf yang tersedia, seperti tampilan huruf besar, tampilan huruf kecil, dan tampilan huruf kapital.
7. Mengubah Suara Tuts Keyboard
Anda juga dapat mengubah suara tuts keyboard dengan cara masuk ke pengaturan aplikasi keyboard pihak ketiga. Pilih opsi “Suara Tuts” dan pilih suara tuts yang ingin Anda gunakan. Ada banyak suara tuts yang tersedia, seperti suara klik, suara tik, dan suara tombol piano.
8. Mengubah Warna Tuts Keyboard
Jika Anda ingin mengubah warna tuts pada keyboard, Anda dapat melakukannya dengan cara masuk ke pengaturan aplikasi keyboard pihak ketiga. Pilih opsi “Warna Tuts” dan pilih warna tuts yang ingin Anda gunakan. Ada banyak warna tuts yang tersedia, seperti warna merah, warna biru, dan warna hijau.
9. Mengubah Gaya Tuts Keyboard
Anda juga dapat mengubah gaya tuts pada keyboard dengan cara masuk ke pengaturan aplikasi keyboard pihak ketiga. Pilih opsi “Gaya Tuts” dan pilih gaya tuts yang ingin Anda gunakan. Ada banyak gaya tuts yang tersedia, seperti gaya tuts bulat, gaya tuts persegi, dan gaya tuts oval.
10. Menambahkan Emoji pada Keyboard
Anda juga dapat menambahkan emoji pada keyboard dengan cara mengunduh aplikasi keyboard pihak ketiga yang mendukung emoji. Setelah mengunduh aplikasi keyboard pihak ketiga yang mendukung emoji, buka aplikasi keyboard dan pilih opsi “Emoji”. Kemudian, pilih emoji yang ingin Anda gunakan.
11. Mengubah Bahasa Keyboard
Jika Anda ingin mengubah bahasa pada keyboard, Anda dapat melakukannya dengan cara masuk ke pengaturan aplikasi keyboard pihak ketiga. Pilih opsi “Bahasa Keyboard” dan pilih bahasa yang ingin Anda gunakan. Ada banyak bahasa yang tersedia, seperti bahasa Inggris, bahasa Indonesia, dan bahasa Mandarin.
12. Mengubah Tampilan Background Keyboard
Anda juga dapat mengubah tampilan background pada keyboard dengan cara mengunduh aplikasi keyboard pihak ketiga yang mendukung tampilan background. Setelah mengunduh aplikasi keyboard pihak ketiga yang mendukung tampilan background, buka aplikasi keyboard dan pilih opsi “Tampilan Background”. Kemudian, pilih tampilan background yang ingin Anda gunakan.
13. Menambahkan Tanda Baca pada Keyboard
Jika Anda ingin menambahkan tanda baca pada keyboard, Anda dapat melakukannya dengan cara masuk ke pengaturan aplikasi keyboard pihak ketiga. Pilih opsi “Tanda Baca” dan pilih tanda baca yang ingin Anda gunakan. Ada banyak tanda baca yang tersedia, seperti tanda tanya, tanda seru, dan tanda koma.
14. Menambahkan Kustomisasi Tuts Keyboard
Anda juga dapat menambahkan kustomisasi pada tuts keyboard dengan cara masuk ke pengaturan aplikasi keyboard pihak ketiga. Pilih opsi “Kustomisasi Tuts” dan pilih tuts yang ingin Anda kustomisasi. Anda dapat menambahkan fungsi baru pada tuts keyboard atau memperbarui fungsi yang sudah ada.
15. Membuat Gif pada Keyboard
Anda juga dapat membuat gif pada keyboard dengan cara mengunduh aplikasi keyboard pihak ketiga yang mendukung fitur gif. Setelah mengunduh aplikasi keyboard pihak ketiga yang mendukung fitur gif, buka aplikasi keyboard dan pilih opsi “Gif”. Kemudian, pilih gif yang ingin Anda gunakan.
16. Mengubah Tampilan Tombol Enter Keyboard
Jika Anda ingin mengubah tampilan tombol enter pada keyboard, Anda dapat melakukannya dengan cara masuk ke pengaturan aplikasi keyboard pihak ketiga. Pilih opsi “Tampilan Tombol Enter” dan pilih tampilan tombol enter yang ingin Anda gunakan. Ada banyak tampilan tombol enter yang tersedia.
17. Membuat Shortcuts Tuts Keyboard
Anda juga dapat membuat shortcuts pada tuts keyboard dengan cara masuk ke pengaturan aplikasi keyboard pihak ketiga. Pilih opsi “Shortcuts Tuts” dan pilih tuts yang ingin Anda buat shortcuts. Anda dapat menambahkan fungsi baru pada tuts keyboard atau memperbarui fungsi yang sudah ada.
18. Membuat Teks Prediksi pada Keyboard
Anda juga dapat membuat teks prediksi pada keyboard dengan cara mengaktifkan fitur teks prediksi pada aplikasi keyboard pihak ketiga. Setelah mengaktifkan fitur teks prediksi, teks prediksi akan muncul saat Anda mengetik pada keyboard.
19. Mengubah Tampilan Spasi Keyboard
Jika Anda ingin mengubah tampilan spasi pada keyboard, Anda dapat melakukannya dengan cara masuk ke pengaturan aplikasi keyboard pihak ketiga. Pilih opsi “Tampilan Spasi” dan pilih tampilan spasi yang ingin Anda gunakan. Ada banyak tampilan spasi yang tersedia.
20. Mengubah Tampilan Kunci Caps Lock Keyboard
Anda juga dapat mengubah tampilan kunci caps lock pada keyboard dengan cara masuk ke pengaturan aplikasi keyboard pihak ketiga. Pilih opsi “Tampilan Kunci Caps Lock” dan pilih tampilan kunci caps lock yang ingin Anda gunakan. Ada banyak tampilan kunci caps lock yang tersedia.
21. Mengubah Tampilan Tombol Shift Keyboard
Jika Anda ingin mengubah tampilan tombol shift pada keyboard, Anda dapat melakukannya dengan cara masuk ke pengaturan aplikasi keyboard pihak ketiga. Pilih opsi “Tampilan Tombol Shift” dan pilih tampilan tombol shift yang ingin Anda gunakan. Ada banyak tampilan tombol shift yang tersedia.
22. Mengubah Tampilan Tombol Delete Keyboard
Anda juga dapat mengubah tampilan tombol delete pada keyboard dengan cara masuk ke pengaturan aplikasi keyboard pihak ketiga. Pilih opsi “Tampilan Tombol Delete” dan pilih tampilan tombol delete yang ingin Anda gunakan. Ada banyak tampilan tombol delete yang tersedia.
23. Mengubah Tampilan Tombol Spacebar Keyboard
Jika Anda ingin mengubah tampilan tombol spacebar pada keyboard, Anda dapat melakukannya dengan cara masuk ke pengaturan aplikasi keyboard pihak ketiga. Pilih opsi “Tampilan Tombol Spacebar” dan pilih tampilan tombol spacebar yang ingin Anda gunakan. Ada banyak tampilan tombol spacebar yang tersedia.
24. Mengubah Tampilan Tombol Number Keyboard
Anda juga dapat mengubah tampilan tombol number pada keyboard dengan cara masuk ke pengaturan aplikasi keyboard pihak ketiga. Pilih opsi “Tampilan Tombol Number” dan pilih tampilan tombol number yang ingin Anda gunakan. Ada banyak tampilan tombol number yang tersedia.
25. Mengubah Tampilan Tombol Alphabet Keyboard
Anda juga dapat mengubah tampilan tombol alphabet pada keyboard dengan cara masuk ke pengaturan aplikasi keyboard pihak ketiga. Pilih opsi “Tampilan Tombol Alphabet” dan pilih tampilan tombol alphabet yang ingin Anda gunakan. Ada banyak tampilan tombol alphabet yang tersedia.
26. Mengubah Tampilan Tombol Symbol Keyboard
Jika Anda ingin mengubah tampilan tombol symbol pada keyboard, Anda dapat melakukannya dengan cara masuk ke pengaturan aplikasi keyboard pihak ketiga. Pilih opsi “Tampilan Tombol Symbol” dan pilih tampilan tombol symbol yang ingin Anda gunakan. Ada banyak tampilan tombol symbol yang tersedia.
27. Mengubah Tampilan Tombol Return Keyboard
Anda juga dapat mengubah tampilan tombol return pada keyboard dengan cara masuk ke pengaturan aplikasi keyboard pihak ketiga. Pilih opsi “Tampilan Tombol Return” dan pilih tampilan tombol return yang ingin Anda gunakan. Ada banyak tampilan tombol return yang tersedia.
28. Mengubah Tampilan Tombol Shift Lock Keyboard
Jika Anda ingin mengubah tampilan tombol shift lock pada keyboard, Anda dapat melakukannya dengan cara masuk ke pengaturan aplikasi keyboard pihak ketiga. Pilih opsi “Tampilan Tombol Shift Lock” dan pilih tampilan tombol shift lock yang ingin Anda gunakan. Ada banyak tampilan tombol shift lock yang tersedia.
29. Mengubah Tampilan Tombol Alt Keyboard
Anda juga dapat mengubah tampilan tombol alt pada keyboard dengan cara masuk ke pengaturan aplikasi keyboard pihak ketiga. Pilih opsi “Tampilan Tombol Alt” dan pilih tampilan tombol alt yang ingin Anda gunakan. Ada banyak tampilan tombol alt yang tersedia.
30. Kesimpulan
Sekarang Anda sudah tahu cara mengubah keyboard HP Oppo dengan mudah tanpa harus membuka kunci bootloader. Ada banyak fitur yang dapat Anda ubah pada keyboard pihak ketiga, seperti tampilan,